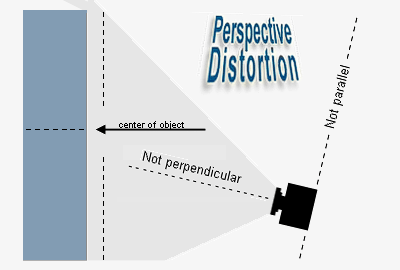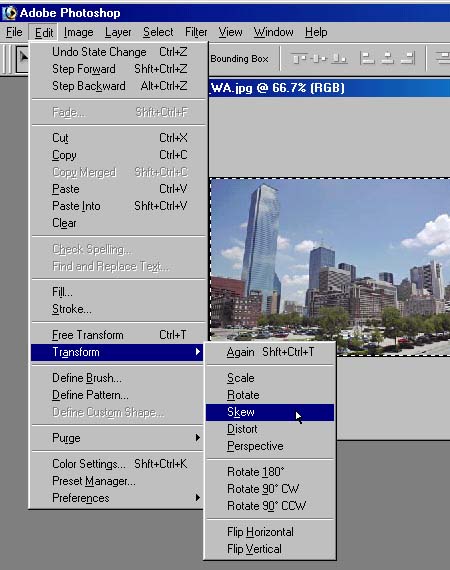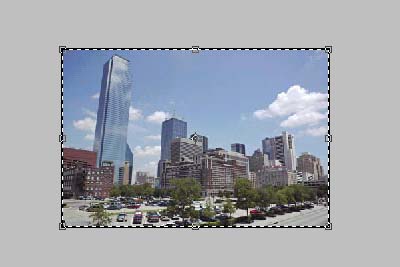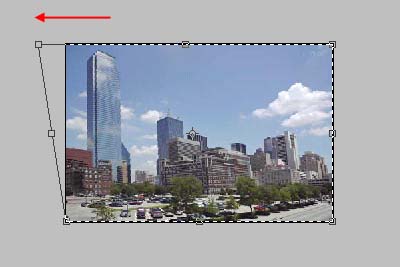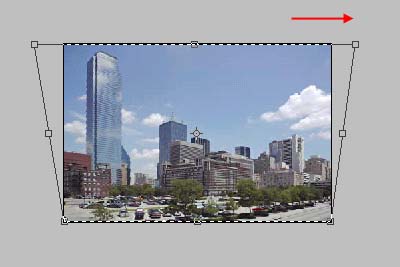|
|
|
Perspective
distortion (also called keystone distortion) is
a common problem. It is especially apparent in
pictures with dominant vertical lines &
shapes. The distortion is caused by the camera's
digital sensor (the focal plane) not being
parallel to an object's surface and/or not level
with the center of the object. If you shoot
horizontally and level (perpendicular) with the
center of an object, its vertical lines will
appear straight. If the camera is tilted up,
they will bend inward towards the top of the
picture. If the camera is tilted down, they will
bend inward towards the bottom of the
picture. Below: A wide
angle scene with a bad case of perspective
distortion. Typical
scenes with perspective distortion
problems: Sometimes
perspective distortion is unavoidable
because of shooting situations or
locations, sometimes it's actually
desirable for the dramatic
visual effect. If
you want to correct it, here's an
easy way to do it with Adobe Photoshop.
The methodology is the same regardless
of what version of Photoshop you use.
It's fast, it's easy, and it's
effective.
Once
you're comfortable with the Skew tool,
play around with the other Transform
tools ... I think you'll find them to
be useful in more ways than you can
imagine! If you feel you need more
guidance or would like to learn more,
search for schools for photography
where you can get additional
knowledge. |